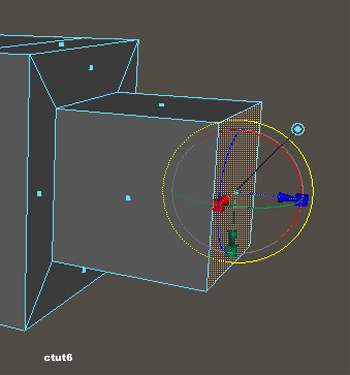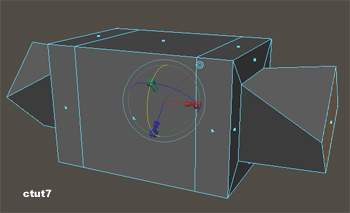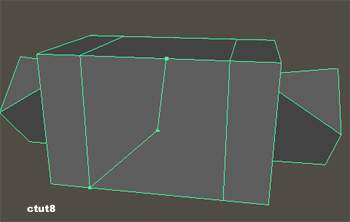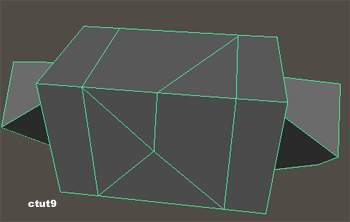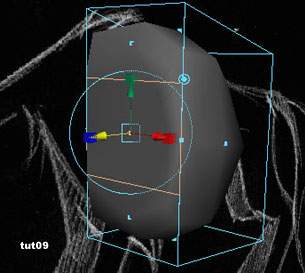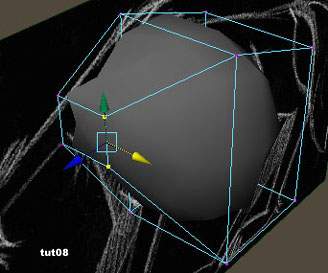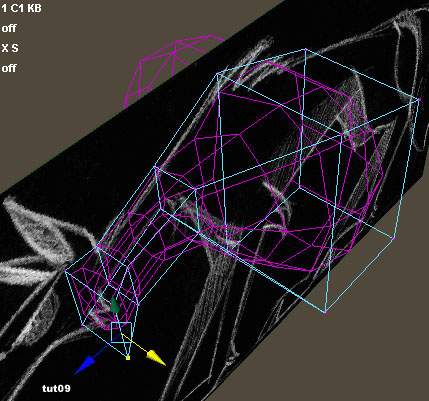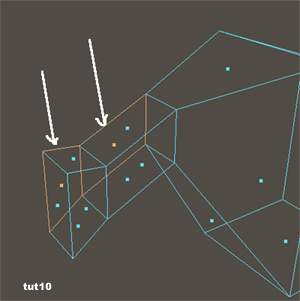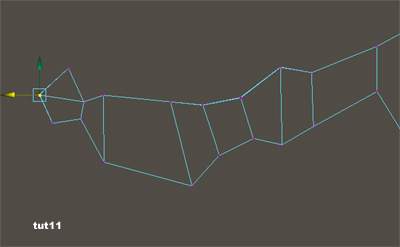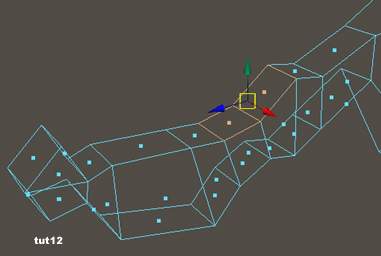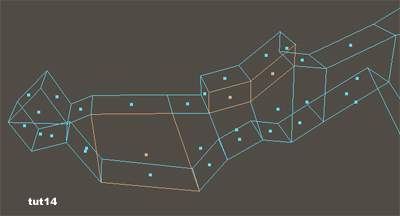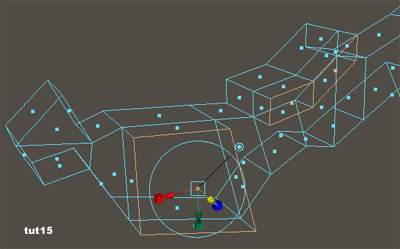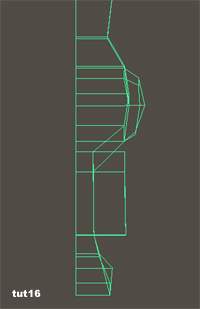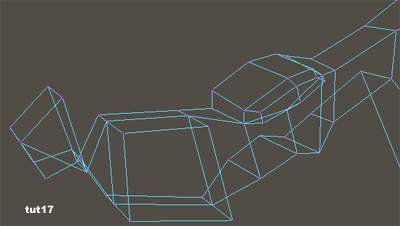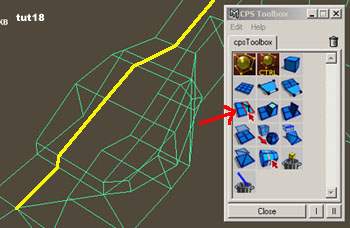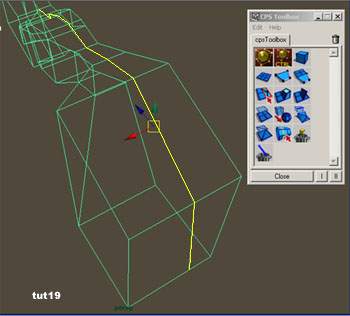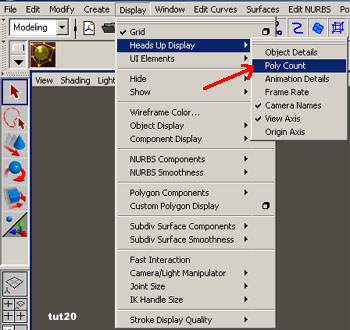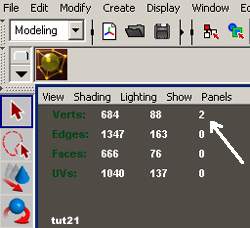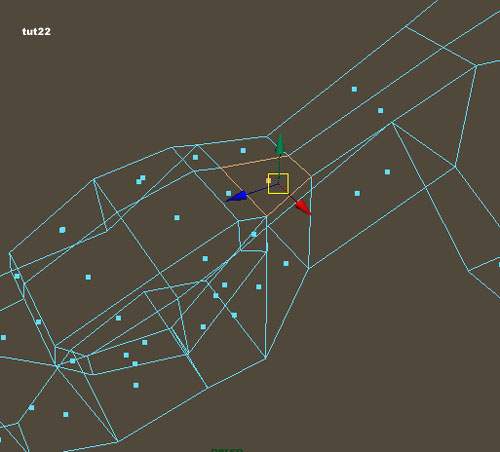|
Connect Poly Shape - Modelowanie wilczka.
Strona 2 Teraz kliknij na niebieski okrąg ikona powinna przybrać taką postać (rys.ctut6).
Trzymając LMB najedź na niebieski okrąg, obróć face przesuwając kursor w dół ekranu, zauważysz że po drugiej stronie obiektu face obraca się w drugą stronę (rys.ctut7).
Jest na to rada, wycofaj ostatnią czynność kombinacją klawiszy ctrl+z. Kliknij na ikonę reprezentowaną przez mały niebieski okrąg z kółkiem w środku ikona przemieści się na środek obiektu, ponownie kliknij na niebieski duży okrąg, teraz spróbuj obrócić face, jak widzisz rotacja z obu stron jest taka sama (rys.ctut7). Już wiesz jak posługiwać się ikoną Extrude Face :).
i klawisz Enter, w ten sposób powstały nowe płaszczyzny(face). Dobrze jest prowadzić podział od wierzchołka do wierzchołka (rys.ctut9).
Wróć do swojego projektu. Jesteś gotowy do użycia narzędzia, z którego będziesz korzystał najczęściej, przy modelowaniu tego obiektu. Zaznacz face znajdujący się przy szyi wilczka, otwórz okno CPS toolbox i wybierz ikonkę Extrude Face, następnie zeskaluj go jak na rys(tut07.jpg).
Przesuń extrudowany face do przodu, wybierając żółtą strzałkę, możesz uzyskać ten sam efekt przesuwając i skalując wierzchołki, (nie skaluj przypadkiem nic w osi X, możesz jedynie w osiach Y i Z, spróbuj co się stanie jak skalujesz w osi X, jeżeli to uczyniłeś wycofaj ostatnią czynność i wróć do pracy) dopasuj je podobnie jak na rys.tut08.jpg.
Dla wygody możesz zmienić tryb wyświetlania cpsProxy na szkieletowy. Czas zrobić szyję, wyselekcjonuj face znajdujący się u nasady szyi i ponownie wybierz narzędzie Extrude Face w CPS toolbox, narzędziami move, scale, rotate (reprezentowanymi przez manipulator Extrude Face) dopasuj kształt tak jak na rys.tut09.jpg.
Ważne faces które będą powstawały przy extrudowaniu, w środkowej części siatki, najlepiej zaznacz (rys.tut10.jpg) i od razu się ich pozbądź (klawisz delete).
Zaznacz dwa faces które posłużą nam do zrobienia górnej części czaszki (rys.tut12.jpg).
"Wyextruduj" je (patrz rys.tut13),
wybierz faces pomocne do wymodelowania bocznej części pyska (rys.tut14.jpg)
i extrude face (rys.tut15.jpg). Przejdź do selekcji wierzchołków i zaznaczając odpowiednie wierzchołki doprowadź kształt głowy do takiego jak przedstawiają (rys.tut16 i tut17.jpg).
Teraz poznasz nową technikę dzielenia poligonów, użyjesz narzędzia Split Polygon, znajdziesz go w oknie Toolbox (rys.tut18.jpg).
Jest ono nam potrzebne do wprowadzenia takiego podziału poligonów, abyśmy mogli zrobić miejsce na uszy i ogon. Na (rys.tut18.jpg i tut19.jpg) kolorem żółtym jest zaznaczona linia podziału.
Zzawsze po wykorzystaniu narzędzia Split Poligon sprawdź czy w miejscach łączenia się wierzchołków nie ma czasem dwóch, w tym celu wybierz z menu Display > Heads Up Display > Poly Count (rys.tut20.jpg)
W lewym górnym rogu pokaże się menu określające ilość Face, Vertex itd. w scenie), zaznacz teraz przeciągając myszkę z wciśniętym klawiszem LMB nad miejscem łączenia się wierzchołków, jeżeli są dwa to w nowo otwartym menu w lini Verts: zobaczysz liczbę 2 (rys.tut21.jpg).
Wybierz z menu Edit poligons > merge vertex, jeżeli się nie połączyły tzn. że w opcjach tego narzędzia masz ustawioną wartość Distance równą 0. Dopasuj nowo powstałe płaszczyzny do wielkości przyszłych uszu i ogona (rys.tut22.jpg).
<<< Poprzednia strona | Następna strona >>> Autor: Szem 19 Marca 2002 Tutorial napisany dla: www.maya3d.users.pl |